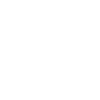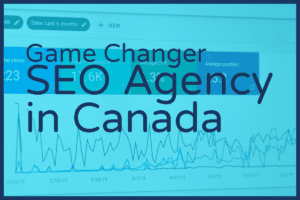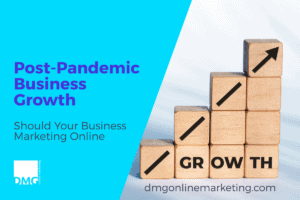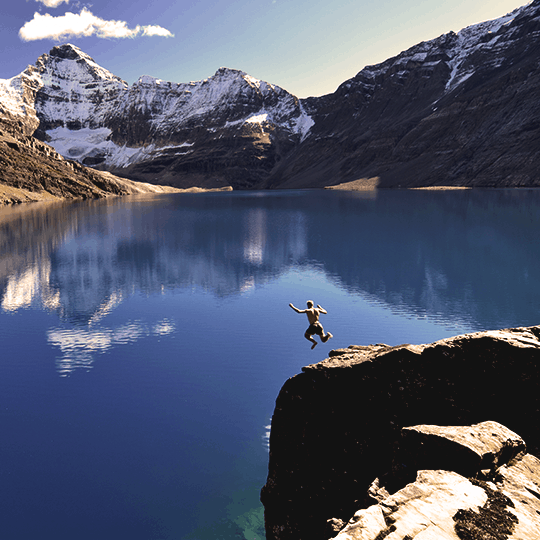Backup Google Apps Part Two – Backing Up Google Apps
Backup Google Apps Part Two – Backing Up Google Apps
Here is part 2 of our post on Backup Google Apps – Why and How. In part two we are going to cover how, we will highlight the different ways in which you can backup your Google Apps mail, documents, contacts, and calendar.
Like all backup systems they come with a cost or a time investment. I will highlight what we use which automates the backup process and does it daily and I will show you the manual way where you can do a backup, but it will take some investment of time to get it done.
Automated Backup with Backupify
Backup Google Apps with the automated tool from Backupify. This is the tool we use and provide to our clients. The benefit of this system is that it will backup google apps email, documents, contacts, calendar, and sites each and every night automatically. All this comes at a cost of $3/User/Month which I feel is a bargain.

How it works
Once you sign up you then add the users you want to include in the backup jobs. This is nice because you may not want to backup all your Google Apps users just the priority accounts. Once your account and you add the users you are done. The system takes care of the rest and you can access your Backed up Google Apps data by clicking the More but then clicking the Backupify Link. You can then restore, download right from the online portal.

Manual Backups
Now you have seen what $3/month will get, now we will show you what a little investment of time gets. Now there are a number of ways to manually backup google apps. This will be a review of what we feel would be the easiest for most users. If you want to learn how admins can backup users please feel free to join one of our Google Apps Power hour webinars.
Tools you will need
Backup Gmail
Gmail
We will start with Gmail, there is a little tool called Backup Gmail that will download your entire Google Apps mailbox to your computer. Once you have it downloaded you can then store in on your computer or in a cloud storage solution of some sort. This tool also works for backing up your Gmail and then uploading it again to your Google Apps mail. So if you are one of those users that have decided to move from the free Gmail to Google Apps this tool might help.

Docs
To backup up your Google Docs, login into your Google Docs account and then click the checkbox to select all your visible documents, then click the more button. Once that is done you will click the download link. This will bring the download dialog up and you will click the tab all items. Select your conversion options, then click download. This will create a zip file with all your google docs.

Contacts
This is also built-in to Google Apps, Select Contacts, then click the More Mutton and then Export. This will allow you download your contacts as a csv file for outlook or other Google accounts.

Calendar
This is another tool that will allow you to download your calendar as a iCal file. Open Calendar and then go to Calendar Settings, then click the Calendar Address link that is labeled iCal and that will bring a link up that you can then click to start the download of your calendar.

As you can see the manual way does have a few steps involved and it is not an automated process so you will have to do it on a regular basis to stay current with your backups.
Like all backup strategies you can decide how much data you are willing to part with should there be a failure. This will tell you how often that you will have to repeat this process.
So there you have it Backup Google Apps – Why and How. Do you think you need to backup your Google Apps data?
[ “5818, 5259, 4509, 4279, 3808”]